در این مطلب آموزش نصب و فعالسازی کامل نرمافزارAGI Systems Tool Kit (STK) 11.2 ( نرمافزار STK) که یکی از نرمافزارهای مهم در حوزه طراحی ماموریت مداری تاسوارهها میباشد قرار داده شده است.

مرحله ۱؛ برای آغاز نصب، بعد از دانلود نرم افزار STK 11.2، به پوشه AGI Systems Tool Kit (STK) 11.2 رفته و بر روی Install کلیک کنید تا وارد فرآیند نصب شوید.
مرحله ۲؛ در آغاز نصب، پنجره Installer از شما میخواهد تا سایر افزونههای موردنظر خود که لازم دارید تا در کنار نرمافزار اصلی STK نصب شوند را انتخاب کنید، پیشنهاد می شود که گزینه Plugins را برای نصب چند افزونه دیگر فعال کنید و سپس بر روی next کلیک کنید.
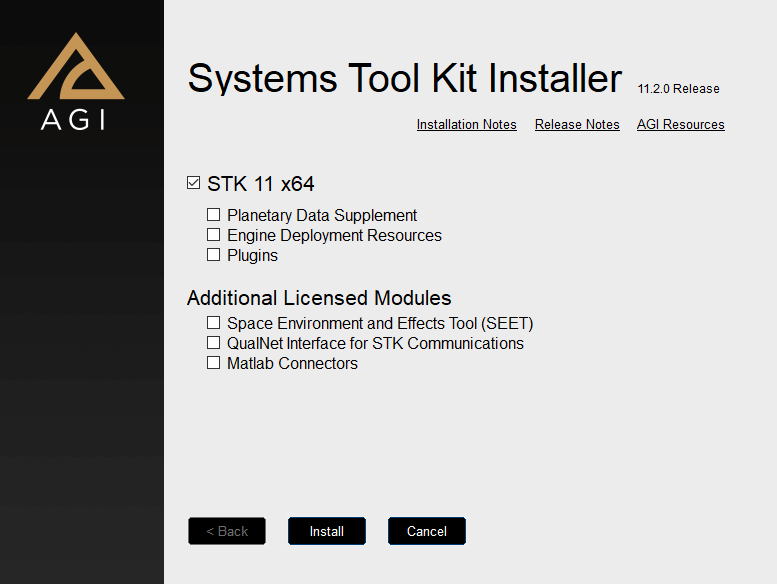
و یا اینکه مستقیماً بدون انتخاب گزینه های دیگر و فقط با فعال بودن گزینه STK 11 x64 و انتخاب گزینه Install به مرحله ۴ بروید.
مرحله ۳؛ در این بخش پلاگینهای مورد نظر خود را انتخاب و بر روی install کلیک کنید.
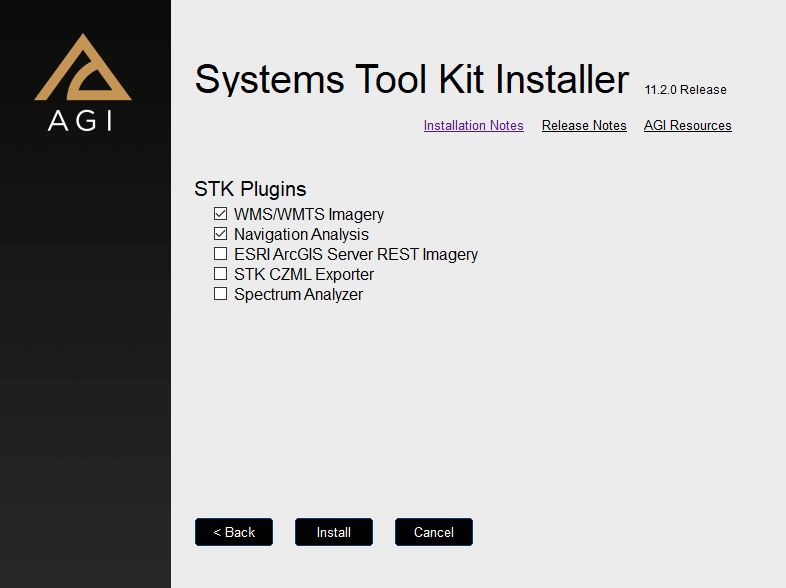
مرحله ۴؛ منتظر شوید تا نرمافزار نصب شود، درصورتیکه با پنجره InstallShield Wizard روبرو شدید، مراحل زیر را طی کنید:
مرحله ۴-۱؛ در پنجره خوشآمد گویی بر روی Next > کلیک کنید.
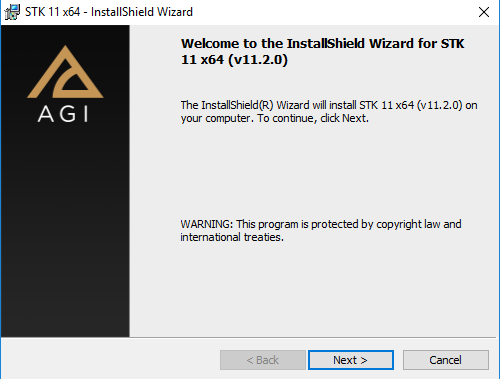
مرحله
۴-۲؛ در پنجره لایسنس نیز بعد از انتخاب گزینه I accept
the terms in the license agreement بر روی Next >
کلیک کنید.
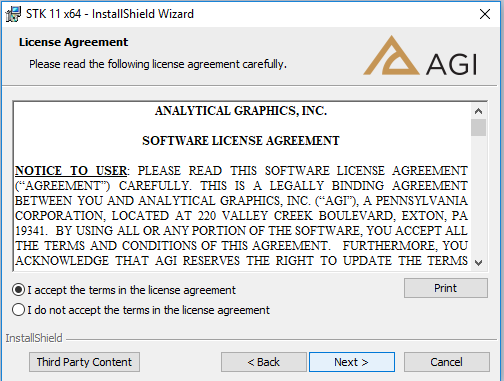
مرحله ۴-۳؛ در پنجره Destination Folder نیز باید مکان نصب نرمافزار STK را مشخص کنید، پیشنهاد می شود که مکان پیشفرض را تغییر نداده و به مرحله بعد بروید.
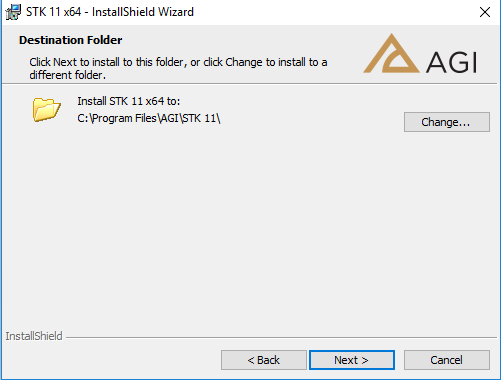
مرحله۴-۴؛
بر روی install کلیک کنید تا نصب ادامه پیدا کند.
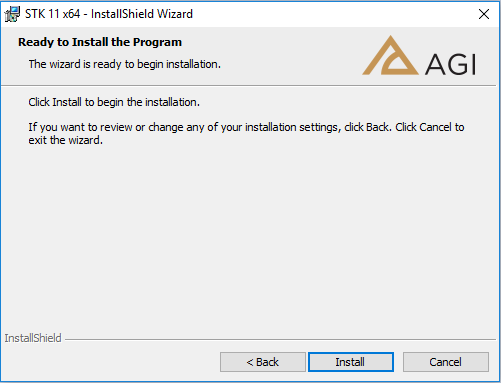
مرحله ۵؛ در پایان نصب با پنجره install has completed successfully روبرو خواهید شد، تیک گزینه Obtain or install a license را غیرفعال کنید و سپس بر روی دکمه finish کلیک کنید.

مرحله ۶؛ بدون باز کردن نرمافزار به پوشه کرک که در فایل دانلود قرار داده شده است رفته و پوشه STK 11 را کپی کنید و سپس به محل نصب نرمافزار در ویندوز بروید تا به پوشهای با نام STK 11 برخورد کنید، پوشه را باز نکنید و در همان جا محتویاتی را که کپی کردهاید را جایگذاری (پیست)کنید (شاید لازم باشد بعضی فایلها را Replace کنید).
بعد از کپی کردن محتویات پوشه Crack سیستم را Restart کنید.
مراحل فعال سازی انجام شده است و بعد از بالا آمدن ویندوز می توانید بدون محدودیت از نرمافزار استفاده کنید.
نکته: در صورتی که در هنگام باز کردن نرمافزار با پیغام زیر روبرو شدید بر روی دکمه Continue Startup کلیک کنید تا نرمافزار باز شود.
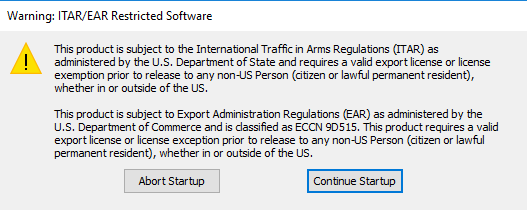








دستت درد نکنه واقعا لطف کردی
سلام
چرا ماژول ODTK6.43 اجرا نمیشود؟
سلام
برای استفاده از ماژول ODTK در نرمافزار STK، ابتدا باید مطمئن شوید که این ماژول به صورت کامل و درستی نصب شده باشد. سپس برای اجرای ماژول ODTK در STK، میتوانید به روش زیر عمل کنید:
۱. در نرمافزار STK، از منوی اصلی گزینهی “Analysis Workbench” را انتخاب کنید.
۲. از پنجرهی باز شده، گزینهی “New Mission” را انتخاب کنید.
۳. در پنجرهی بعدی، نام ماموریت خود را وارد کنید و گزینهی “Create” را بزنید.
۴. در پنجرهی جدید، قسمت “Mission Tree” را باز کنید و گزینهی “ODTK – Orbit Determination Tool Kit” را انتخاب کنید.
۵. حالا میتوانید با استفاده از این ماژول، دادههای رصدی خود را پردازش کنید و مدل دقیقتری از مسیر حرکت شیء فضایی خود به دست آورید.
در صورتی که با این روش مشکل داشتید، ممکن است نصب ماژول ODTK به درستی انجام نشده باشه…
سلام، وقت بخیر.
بنده بعد از اتمام نصب و انجام کرک، متأسفانه موفق به ورود به نرمافزار نمیشم. به نظرتون مشکل از کجا هست؟
سیستم، گیمینگ هست و ویندوز ۱۱
سلام و عرض ادب
امکان داره بفرمایید که خطایی که باهاش برخورد میکنید چیه؟
یک مورد محتمل اینه که این نسخه از نرمافزار که نصب کردید با ویندوز ۱۱ سازگار نباشه…